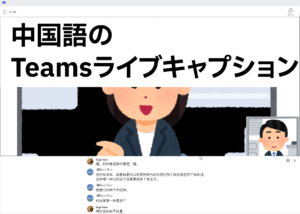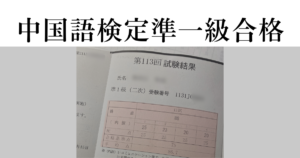※本記事は以前投稿済みの記事を加筆修正したものです
放送後にストリーミング公開されているNHKラジオの語学講座
皆さんご存じの通り、NHKラジオの語学講座は権威ある学者さんが監修したハイクオリティーな講座が受講できる大変おトクな語学番組です。
多言語講座「まいにち~語」シリーズならば月680円のテキスト代だけで1ヶ月分の講座が受講できます。
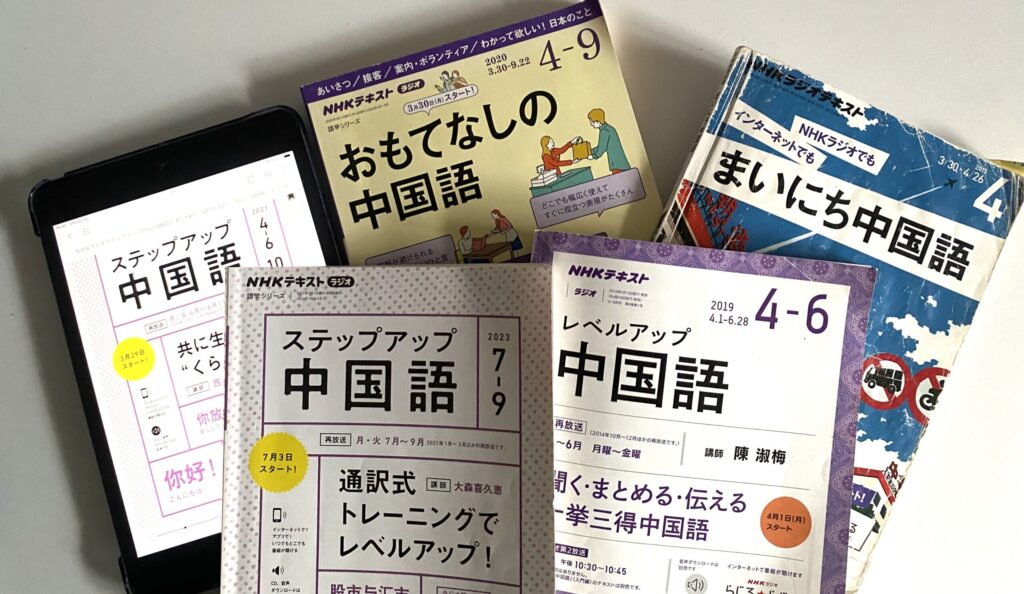
NHKラジオの語学講座はラジオ放送だけでなくストリーミングでその音声が公開されるようになって今や久しいですね。
放送から1週間後まで、ネット環境があれば前週分の放送内容を「聴き逃し番組を探す」のページから高品質な音声でいつでも聴取することができるようになりました。
ちなみに「まいにち中国語」の聴き逃し番組のリンクはこちらとなります。
ただ、この「1週間」まで公開というのがラジオ講座を活用する上でちょっと不便なんですよね。できれば音声をファイルとして保存しておいていつでも復習できるようにしておきたい。
また、スマホにも保存していつでも再生できるようにしておいて活用するならばなおさら音声ファイルで保存しておきたいところでしょう。
しかも、2024年度より英語以外の「まいにち~語」シリーズの多言語音声について音声ダウンロードが非対応となり、配信終了後に音声を入手しづらくなってしまっています。
さらに、NHK語学CDや音声ダウンロードチケットの販売も2025年度から休止となるんですよ・・・。
でも心配ご無用、語学講座専用の便利なストリーミングファイルのダウンローダーがあるのです。
そこで、本ブログ記事では使い勝手のよいNHKラジオ講座ストリーミングファイルのPC用ダウンローダー「語学講座CS2」、「らじれこ」それからPCを使っていない人向けにスマホ、タブレット用アプリ「らくらじ2」を紹介していきます。
イチオシの「語学講座CS2」
※語学講座CS2では年度替わりやNHKのサイト仕様変更があるたびにその対応のアナウンスをWebサイトに掲載しています。
「2025年度版のリリースは4月8〜13日頃を予定してます。」とのアナウンスがありました。
また<既知課題>のページで不具合修正版のリリース情報なども出ていますのでちょくちょくチェックしてアップデートしましょう。
ファイル保存で紛失の心配なし
一番最初に紹介するのがパソコン用ソフトウェア「語学講座CS2」です。
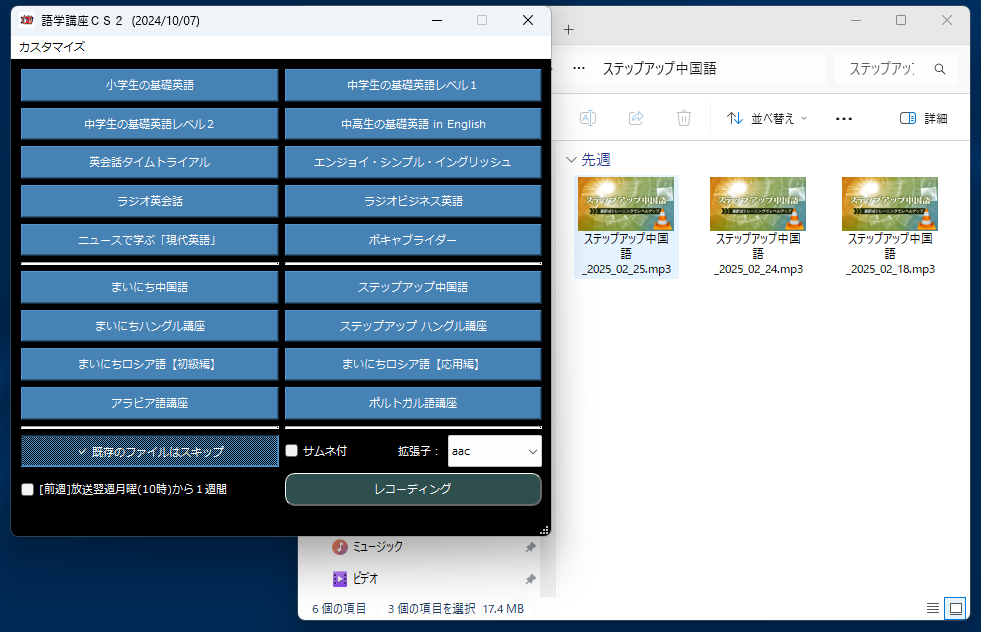
「語学講座CS2」はパソコンの操作に疎い人にとっては正直取っ組みにくいソフトウェアに感じてしまうのですが、私的には一番おすすめします。
使い方は最初の設定に細かいところがあるだけで、一度設定してしまえばあとはワンクリックでダウンロードしてくれてとてもシンプルです。
最近では「スマホでオーディオファイルをすべて管理しているのだ」という人も少ないなか、なぜあえてPCのソフトウェアなのか?
一つ目の理由としては、異なるOSのスマホに買い換えてもPCにファイルを保存しておけばファイルを同期できなくなって保存しておいたオーディオを聞けなくなってしまうという心配がない、ということ。
二つ目の理由としては、PCのソフトウェア故にストリーミングファイルを保存するときの設定のカスタマイズ性が非常に高いということ。
この二つ目の理由については後述する使い方の解説のところを見ていくうちにお分かりいただけると思います。
バージョンアップしても使い方は共通
私がNHKラジオの語学講座を活用していた頃はストリーミングファイルのダウンローダーとして旧バージョンの「CaptureStream」を活用しており、このブログでも以前紹介していました。
その後気づいたらCaptureStreamは新バージョンで「語学講座CS2」として名前を変えリリースされていました。(CS2はCaptureStream2の略のようです)
使い方は旧CaptureStreamとほぼ同じです。
インストール不要、解凍して実行ファイルを実行させればすぐに使える
まずは「語学講座CS2」の提供サイトに移動し、実行ファイルの圧縮ファイルをダウンロードしてください。
上のリンク先のサイトの<実行ファイル>と書かれているところにWindows他OS別の実行ファイルの圧縮ファイルのダウンロードリンクが掲載されています。
使い方は「語学講座CS2」の提供サイトに詳細に記載されていますが、とても簡単、インストールは不要で解凍した「WinCaptureStream2」フォルダ内の「CaptureStream2.exe」を実行してソフトウェアを起ち上げることができます。
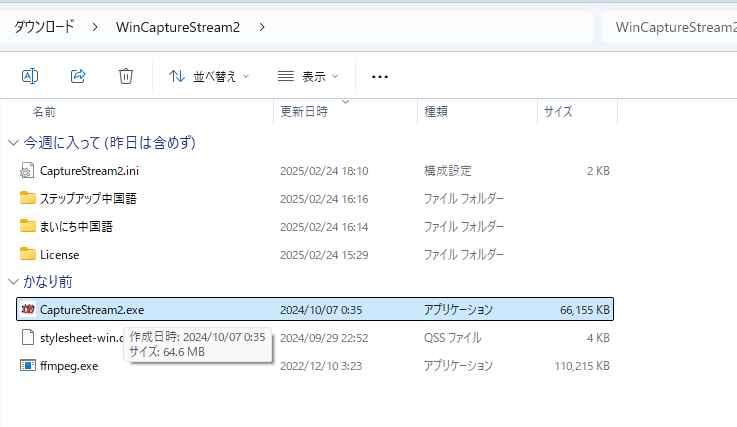
初期の状態だと上半分に英語の講座名が並び、下半分には「任意らじる聴き逃し番組~」という名前のボタンが並んでいて、「あれ?中国語の講座が無いじゃん⁈」となります。
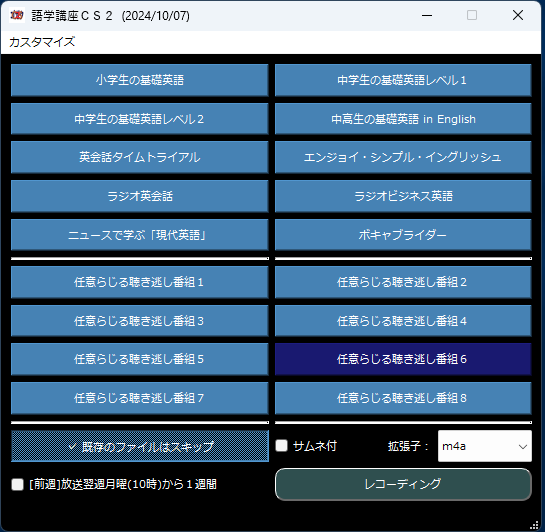
左上の「カスタマイズ」メニューから「任意番組設定」を選ぶと、先ほどの下半分の「任意らじる聴き逃し番組~」のボタンに自分が保存しておきたい番組を割り当てることができるようになっています。
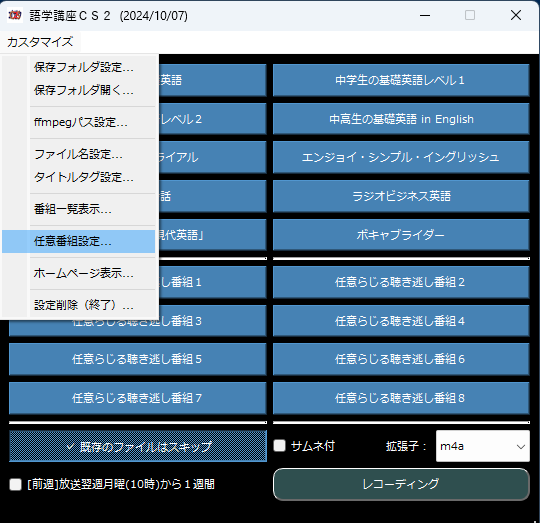
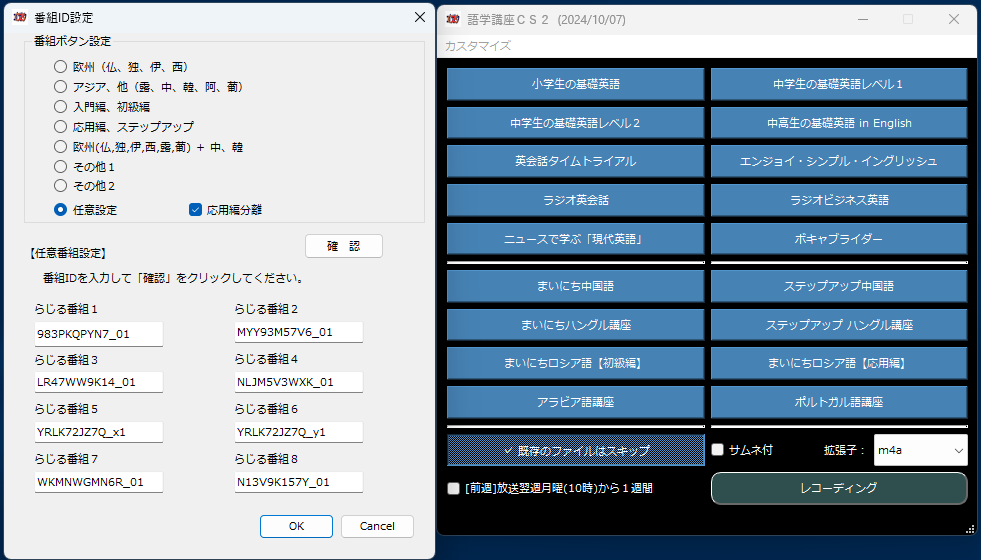
沢山の言語のラジオ講座を複雑な組み合わせで受講しているならば、本来は「任意設定」をクリックして、さらに「語学講座CS2」の提供サイトの番組ID一覧からIDを一個一個貼り付けていく必要がありますが、メジャーな語学番組のIDの組み合わせが既にセットで用意されています。
例えば、中国語の講座を保存しておきたいならば番組ボタン設定で「アジア、他(露、中、韓、阿、葡)」を選択し、「確認」ボタンをクリックすると、以下のようにアジア系の言語の語学番組を中心としたラインナップが下部の任意番組ボタンに割り振られます。
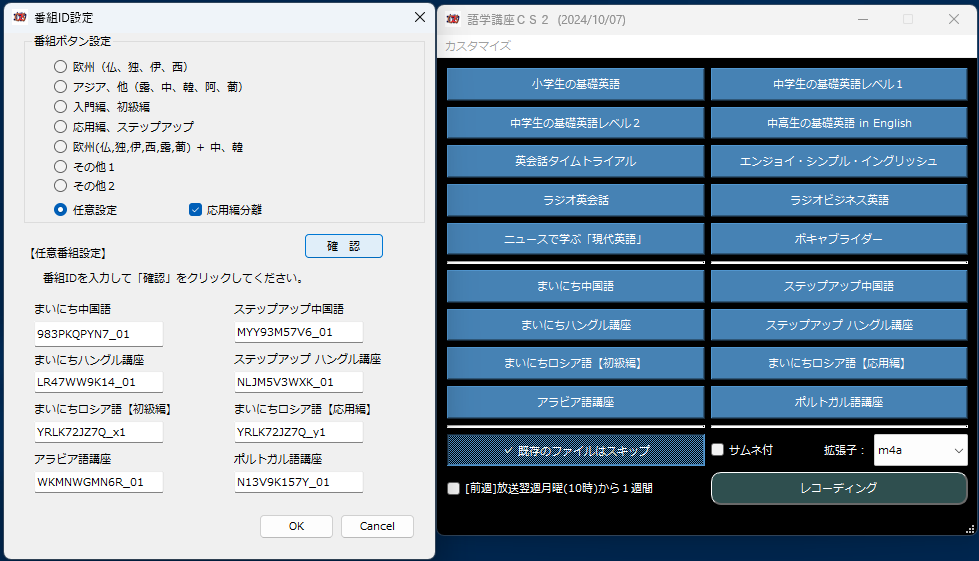
より複雑にいろんな地域の国々の言語を組み合わせたいならば、番組ID欄に自身で番組IDをコピーペーストしてカスタマイズできます。
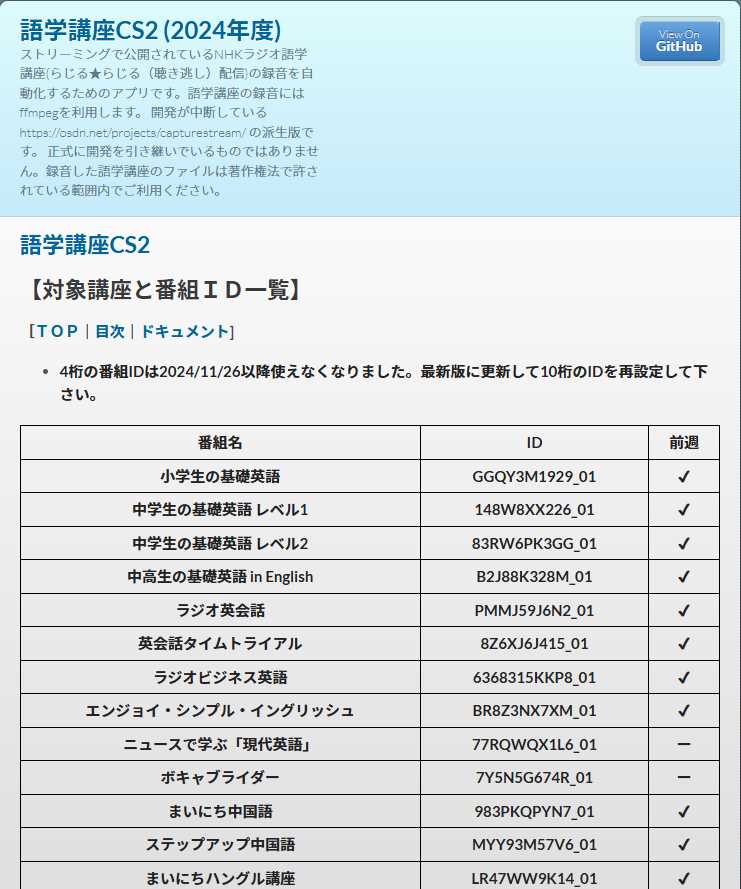
先ほどの提供サイトの番組ID一覧からコピーペーストしてもいいですし、ソフトウェアの「カスタマイズメニュー」の「番組一覧を表示」からも番組IDと番組名を表示できますので、そちらからコピーペーストしてもよいです。
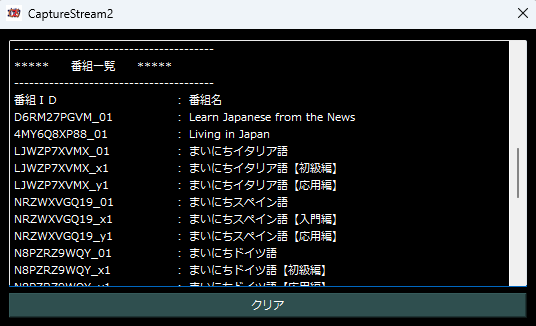
番組設定が確定したら「OK」をクリックしてカスタマイズメニューを閉じます。
ダウンロード操作
さて、それでは実際にダウンロードしてみましょう。
ここでは中国語の2番組「まいにち中国語」と「ステップアップ中国語」のダウンロードを例にとります。
2番組をまずはクリックしてチェックマークがついた状態にします。
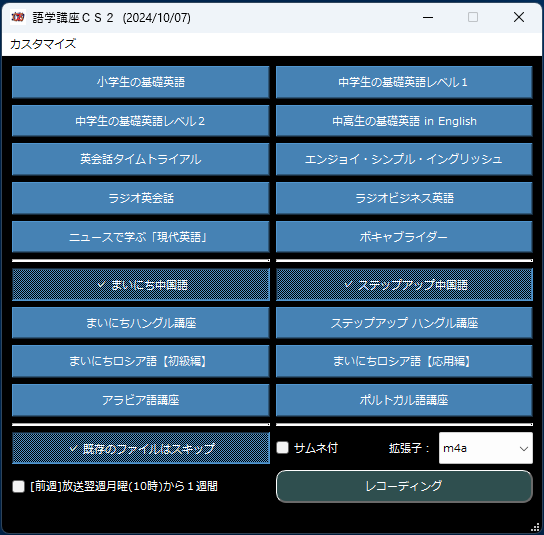
それから下にある「レコーディング」ボタンをクリック。するとダウンロード進行状況を示すウィンドウが起ちあがり、進行具合を確認できるようになっています。
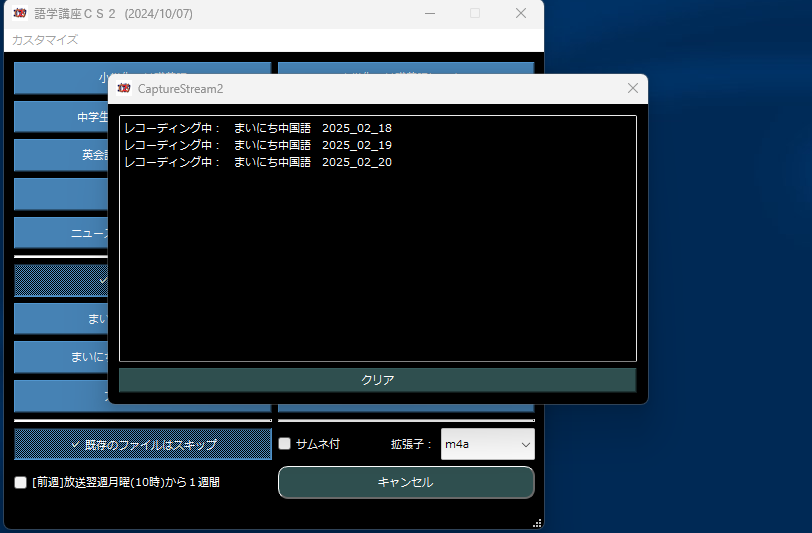
ここではファイルを初期設定のまま「.m4a」形式で保存しています。
「.m4a」形式でダウンロードする場合1ファイルだいたい12~13秒かかる感覚です。週5回放送番組ならこの時間×5だけ時間がかかり、5つファイルとして保存されます。
ダウンロードしたファイルは保存場所として指定したフォルダ直下に番組ごとに名前が付けられたフォルダが作成され、そのフォルダの中に保存されます。
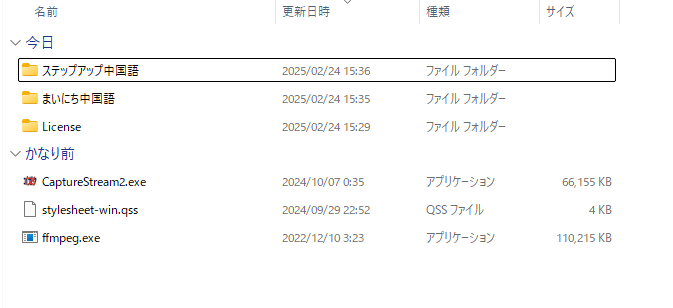
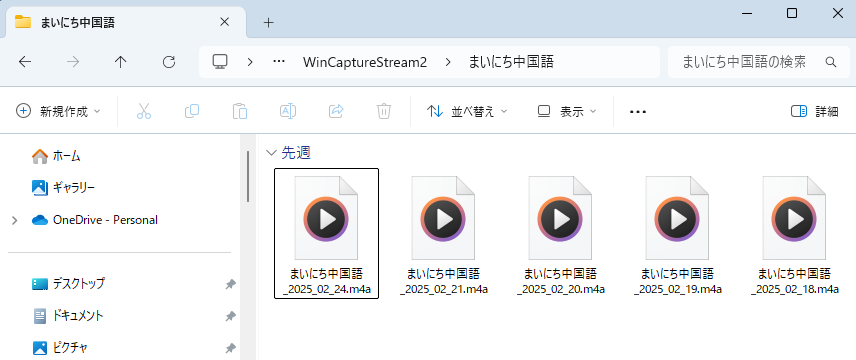
ダウンロードしたファイルの保存場所はカスタマイズメニューから指定することもできます。
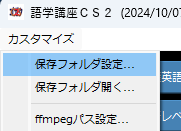
汎用性の高いファイルのフォーマット「.mp3」も指定できる
気になるのがダウンロードされたファイルの形式。
初期設定ではストリーミングファイルをそのまま保存した「.m4a」形式となっていて、PCだけで音声を聴く、という方はこのままでも問題ありません。
スマホにも保存して移動中などに音声を聴きたいという方は「.m4a」形式だと再生できないので、再生可能なファイル形式で保存しなければなりません。
その辺も「語学講座CS2」は気が利いていて、下部の「拡張子」の項目から「.m4a」以外に「.aac」「.mp3」を選べるようになっています。
お薦めは汎用性の高い「.mp3」形式。iPhoneでもAndroidスマートフォンでも問題なく再生できます。
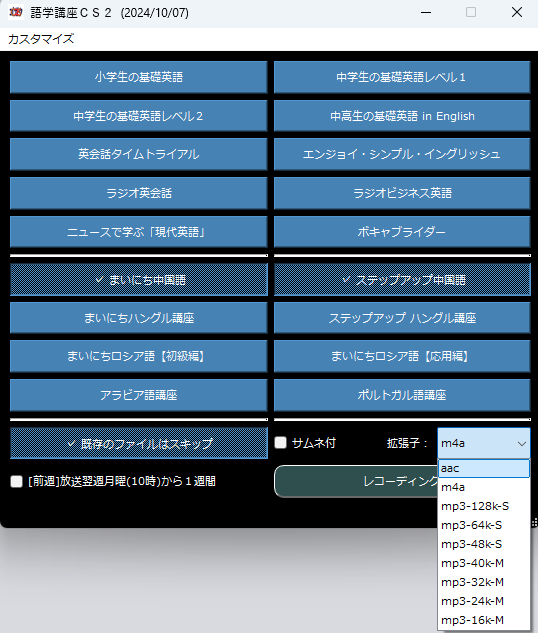
音質は~128kbpsまで数段階指定できるようです。音楽を聴くわけじゃないので64kbpsとかでも良さそうですが、私は一応128kbpsで保存しています。
128kbpsで1講座15分の長さだと1ファイルあたり13.8MBでした。あまりストレージに余裕が無いのなら64kbpsにするとよいでしょう。(ちなみに.aacだと5.3MBくらい)
「.mp3」形式の場合の1ファイルのダウンロードにかかる時間は20~25秒。これは実は正確な表現ではなくて、ストリーミングファイルをダウンロードした後さらにmp3形式の変換まで一括でやってくれて合計20~25秒という事なんです。
ファイル形式の変換作業って通常変換ソフトやWebアプリケーションに処理させる手間がかかるのですが、mp3変換まで一括でやってくれるのはとても便利です。
玄人好みなファイル名、タイトルタグ設定
保存したファイルのファイル名やタイトルタグを自分好みにカスタマイズできるというのも見逃せない機能。
特にスマホで再生する時にこのカスタマイズは重要になってきます。
日付情報とか、第何回という情報が長いタイトルの後方に付されていると、スマホで再生する時に「いつの講座なのか」をすぐに確認できなくて不便なのです。
たとえば、iPhoneのミュージックアプリで下記のようなファイル名、タイトルタグのファイルを再生した場合、ゆっくりと先頭から文字が流れ11~12秒経ってようやく日付や放送回の数字が表れてくるといった具合です。地味にイラっとします。

そんなことにならないように自分の好みに合ったファイル名ルールに設定しましょう。
日付を前に持ってきたい、とか講座名が先の方がいい、とかいろいろ好みがあるでしょうから初回にいくつか試して何回かダウンロード操作をしてみましょう。
同じ音声で名前の違うファイルが沢山生成されますが、ファイル名ルールが固まったら不必要なファイルを削除すればいいだけです。
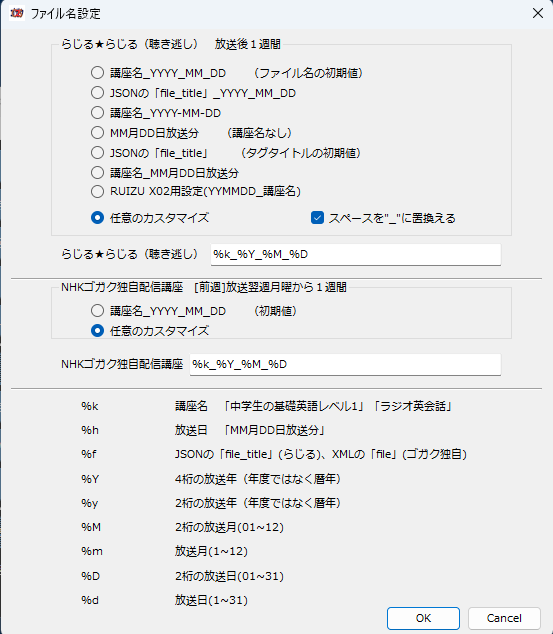
右クリックメニューのプロパティから詳細情報を表示してタイトルタグなども忘れずに確認しておきましょう。
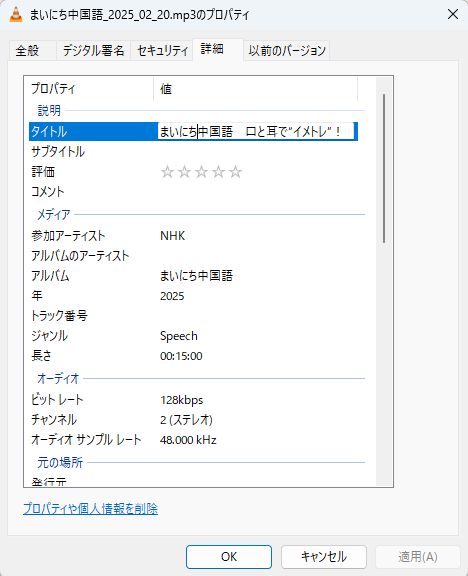
オーディオファイルに「サムネイル」指定することもできる
「レコーディング」ボタンの横に「サムネ付」のチェックボックスがありますが、こちらにチェックを入れてダウンロードするとファイルにサムネイルが付されるようになって、ファイルを中アイコン以上の表示にした時に下の画像のようになります。
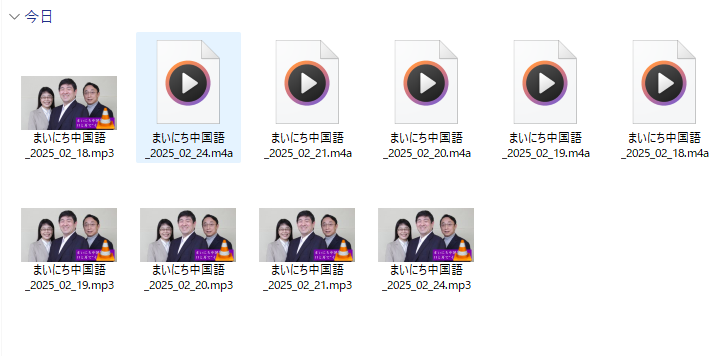
これはたいして重要じゃないのでお好みで。
うっかりダウンロードし忘れを防ぐ、[前週]放送のダウンロード
ソフトウエアの下部左側に「[前週]放送翌週(10時)から1週間」のチェック項目があります。
これ書かれている通り、チェックを入れてレコーディングを実行すると前週分もダウンロードできるんです。
例えば今週が2/24(月)~3/2(日)、先週が2/17(月)~2/23(日)のケースを見てみましょう。
3/1(土)に「語学講座CS2」を実行して「ラジオビジネス英語」をダウンロードするとします。
まずは、「[前週]放送翌週(10時)から1週間」にチェックを入れて実行すると、2/17(月)~2/21(金)がダウンロードされます。
その後「[前週]放送翌週(10時)から1週間」のチェックを外して実行すると、2/24(月)~2/28(金)がダウンロードされます。
フォルダは今週分は指定の保存フォルダ直下に「ラジオビジネス英語」というフォルダが生成されそこに保存されます。
前週分は[前週]というフォルダ下に「ラジオビジネス英語」というフォルダが生成されそこに保存されます。
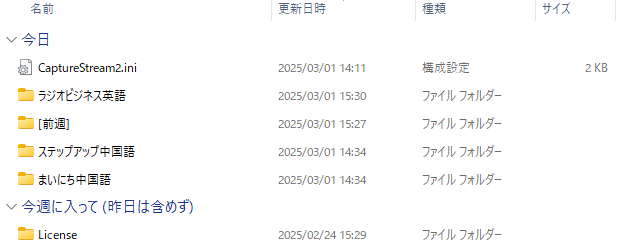
前週分までダウンロードできる、これは助かりますねー。
基本的な「語学講座CS2」の機能の説明は以上になります。
「語学講座CS2」を使用する上での注意点
NHKの語学のサイトでリニューアルがあったり、番組IDの変更があると「語学講座CS2」で番組がダウンロードできなくなることがあります。
その際は「語学講座CS2」のサイトのお知らせをチェックしたり、Xをフォローして問題の原因や、対応完了のアナウンスをチェックする必要があります。
#語学講座CS2
— CSReviser (@CSReviser) November 26, 2024
4桁の番組ID併用期間が終了したようです。
2024/08/11版以前を使用されている方は最新版に更新して下さい。任意設定で番組IDを再設定して下さい。メインウィンドウ上部に「upgrade!」と表示されている方も更新を推奨します。https://t.co/5sCbxjEbPI
分かりやすいインターフェイスの「らじれこ」
インターネットブラウザのようなインターフェイス
お次はどがらじの提供しているNHKラジオ講座ストリーミングファイルのPC用ダウンローダー「らじれこ」です。
こちらは「語学講座CS2」と異なりPCにインストールする必要があります。
ソフトウェアのビジュアル(ユーザーインターフェース)は以下のようになっています。
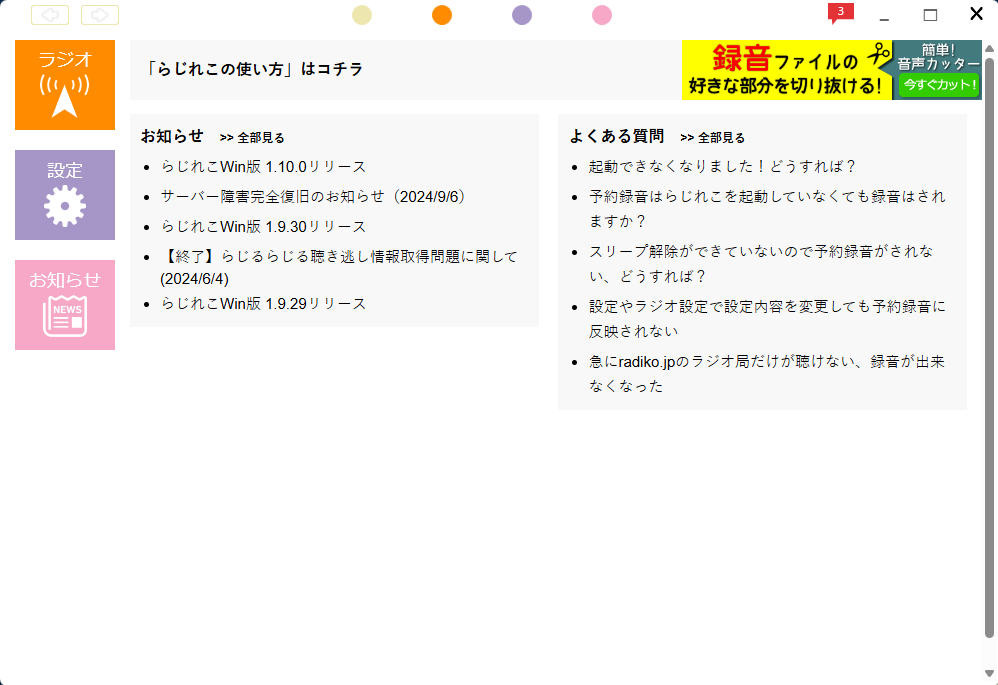
上部の色のついた〇もメニューとなっているので、もしいろいろページを移動してしまって初期画面に戻れなくなったら上部の〇を適当にクリックすると元に戻れます。
あと、左上の←→マークも、ブラウザのように戻ったりできます。
起動時のウィンドウ上部に『「らじれこの使い方」はこちら』のリンクがあり、クリックするとブラウザのポップアップウィンドウでマニュアルが開きます。
リンク先のマニュアルに基本的な使い方が記されていますので、本記事ではラジオ講座のダウンロードに絞り紹介していきます。
らじれこの設定
大体の仕組みは「語学講座CS2」と同じく番組を指定しダウンロード実行、という流れなので「らじれこ」では先に設定の項目から触れていきます。
まず設定メニューの「らじれこ全般設定」で確認しておきたいのはファイルの保存場所。初期設定ではドキュメントフォルダに設定されていますので、「ファイル、どこに保存されているの!?」と焦らないようにしてください。
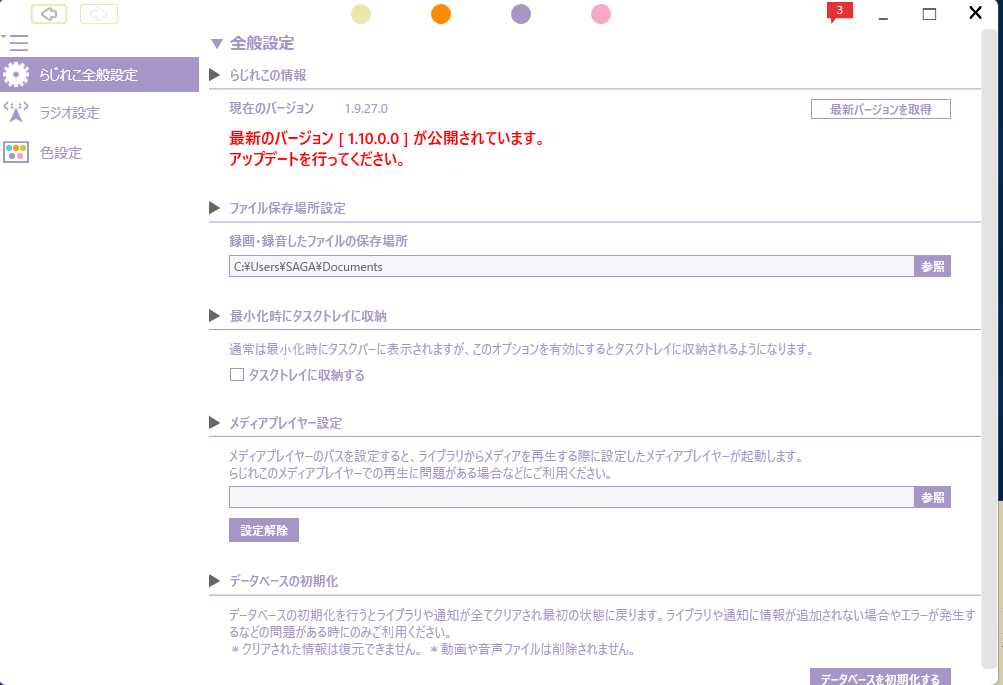
次に注意すべき設定メニューは「ラジオ設定」。
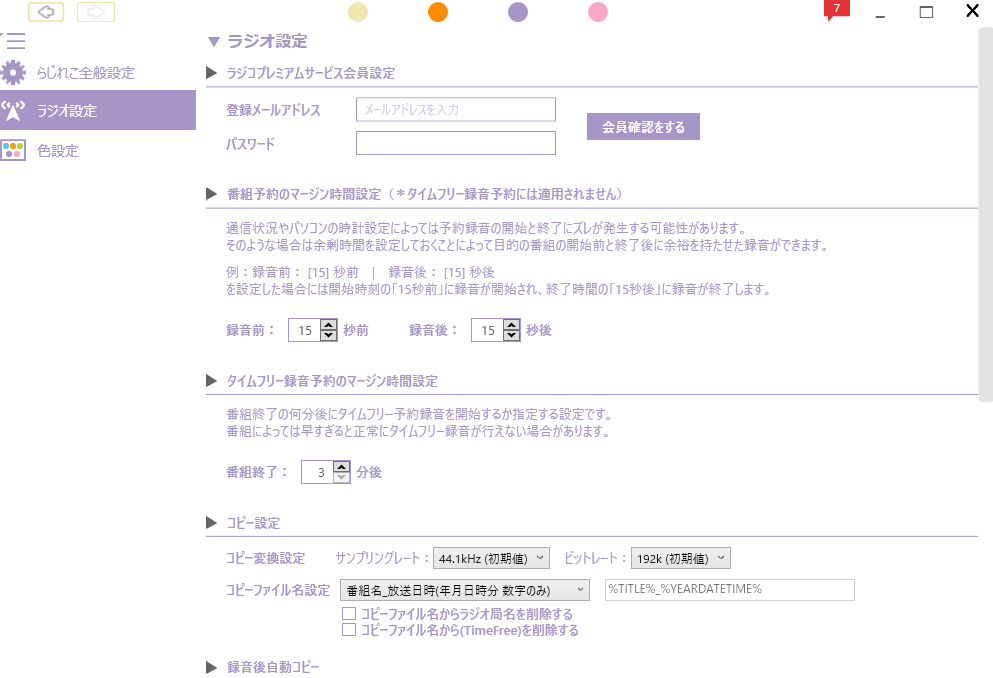
この個所で注意する点は「コピー設定」。「コピー設定」は「ラジオ設定」メニューの下の方にあります。
後述しますが、「らじれこ」では番組を選んで「録音」を行うと.m4a形式のストリーミングファイルが「らじれこ」のライブラリに保存されます。
そのファイルをスマホなどで再生できるようにするためにはmp3形式に変換する必要がありますね。これは「語学講座CS2」でも説明した通り。この変換のことを「らじれこ」では「コピー」と呼んでいます。
変換なので「コピー」すると単なるファイルのコピーではなく20秒くらいかけてファイルをmp3形式に変換して指定のフォルダにmp3形式のコピーが保存されます。
そこで、これまた「語学講座CS2」と同様ファイル名、タイトル名長すぎ問題を避けなくてはなりません。けれど、これ結論から言うと「あまり短くできない」んです・・・。
初期設定のままだと、ファイル名は
[らじる★らじる 聴き逃しサービス]ステップアップ中国語 ステップアップ中国語 通訳式トレーニングでレベルアップ!(15)_202502240945.mp3
みたいにとんでもなく長くなってしまっています。またタイトルタグは上記のファイル名から拡張子.mp3を取り除いたものになって、長すぎて使いづらくてしょうがない。
そこで「コピーファイル名からラジオ局名を削除する」にチェックを入れ、「放送日時(年月日数字のみ)_番組名」にすれば多少「マシ」になります。
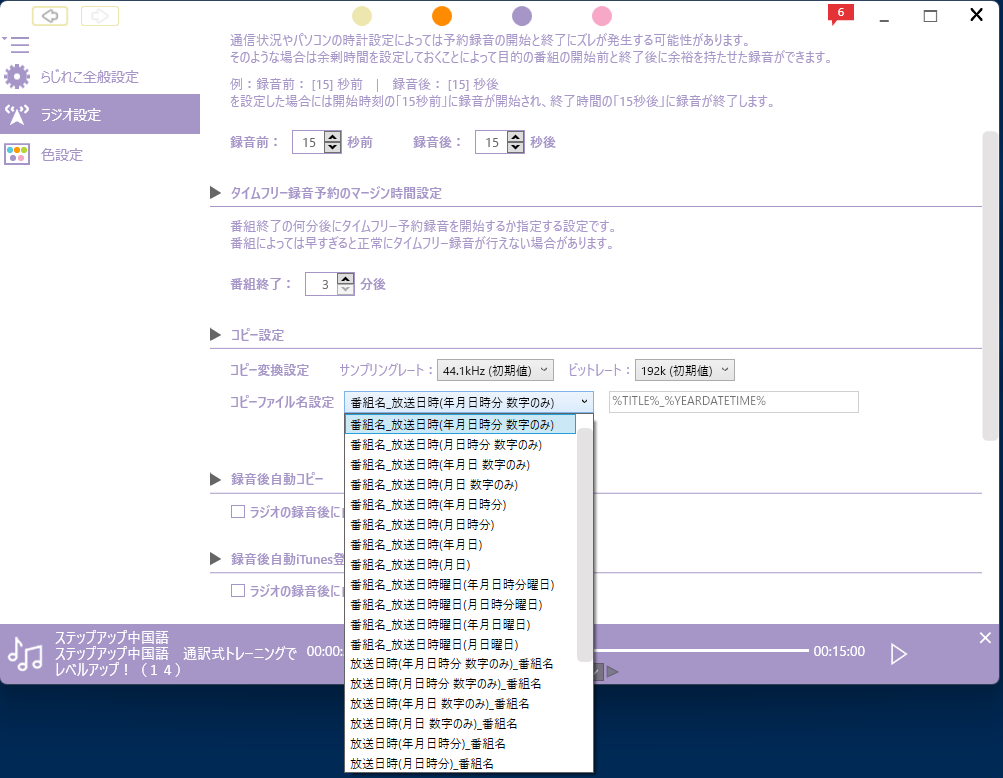
それで上記のルールでmp3変換したときのファイル名は下記のようになりました。
20250224ステップアップ中国語 ステップアップ中国語 通訳式トレーニングでレベルアップ!(15).mp3
あくまでも「マシ」なんです。スマホのプレーヤーで再生する時にいつのどの講座かすぐにある程度わかる構成にはなりますが、なんで講座名の「ステップアップ中国語」がダブっちゃうの?と、依然不満が残ります・・・。
カスタマイズは何通りか試してみて皆さんで好みの形式を探ってみてください。
プルダウンメニューのパターン以外に自分でカスタマイズもできます。<設定可能ワード>については以下のページが参考になります。
[らじれこ] コピーファイル名設定のカスタマイズ。設定可能なワードは何? – どがらじ
ラジオ講座の保存の仕方
語学番組を表示させる
それではお待ちかねのラジオ講座のダウンロードの仕方について。
「らじれこ」のオレンジのメニューから「マイラジオ」を開いてください。
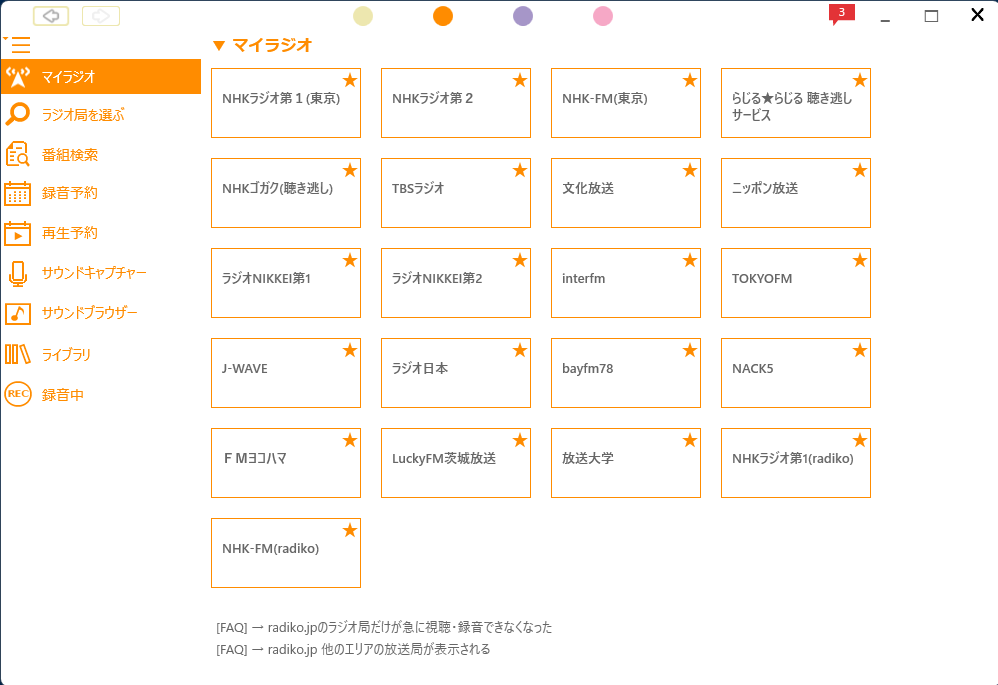
そこから「NHKゴガク(聴き逃し)」をクリックすると、語学番組一覧が出てきます。読み込みに多少時間かかります。(「らじる★らじる 聴き逃しサービス」をクリックしてもスクロールすれば語学系番組は出てきます)
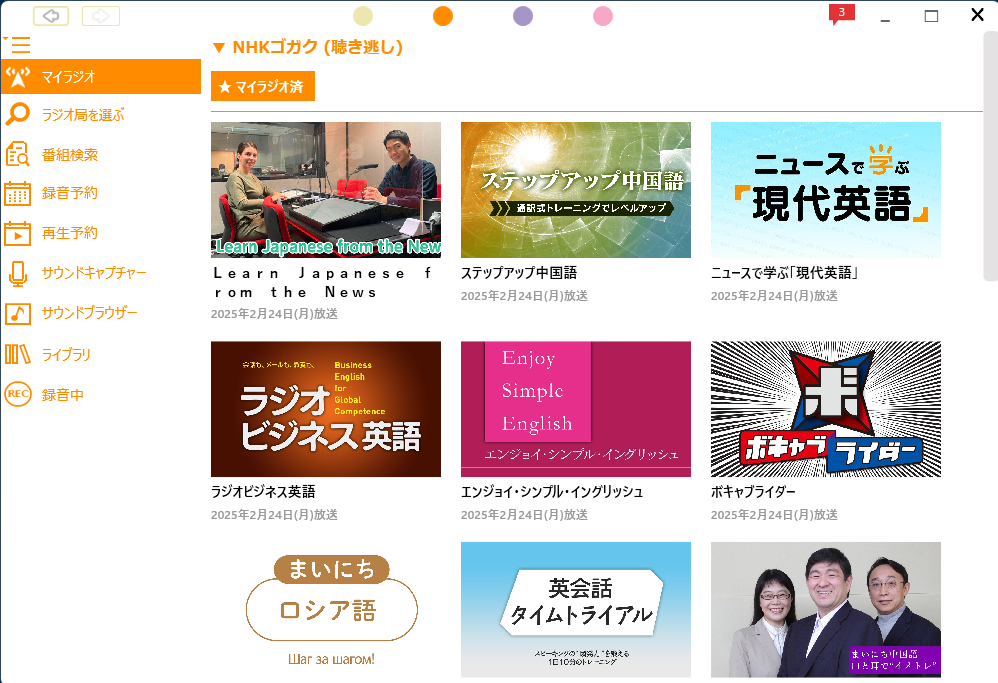
中国語の講座として例えば「まいにち中国語」を表示させるとします。
「まいにち中国語」のサムネイルをクリックすると、現在「NHKゴガク(聴き逃し)」で公開中で聴取可能な放送回が表示されます。
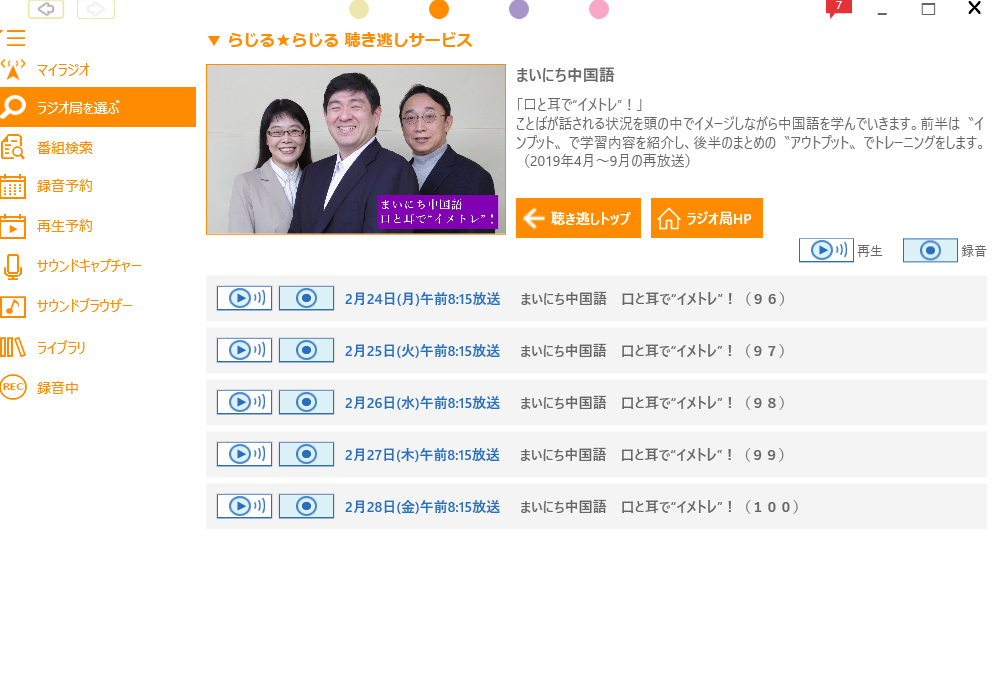
再生ボタンと録画ボタンがあり、再生ではストリーミングの再生プレーヤーとして番組を聴取できるようになっています。
語学講座を録音せずに一度だけ聞ければいいという方にとっても「らじれこ」はプレーヤーとしてとても使い勝手が良い作りになっています。
ストリーミングファイルの保存
ではストリーミングファイルの保存をしてみましょう。ここでは、「ステップアップ中国語」をダウンロードするとします。
先ほどと同様「NHKゴガク(聴き逃し)」から「ステップアップ中国語」のサムネイルをクリックして番組を表示。
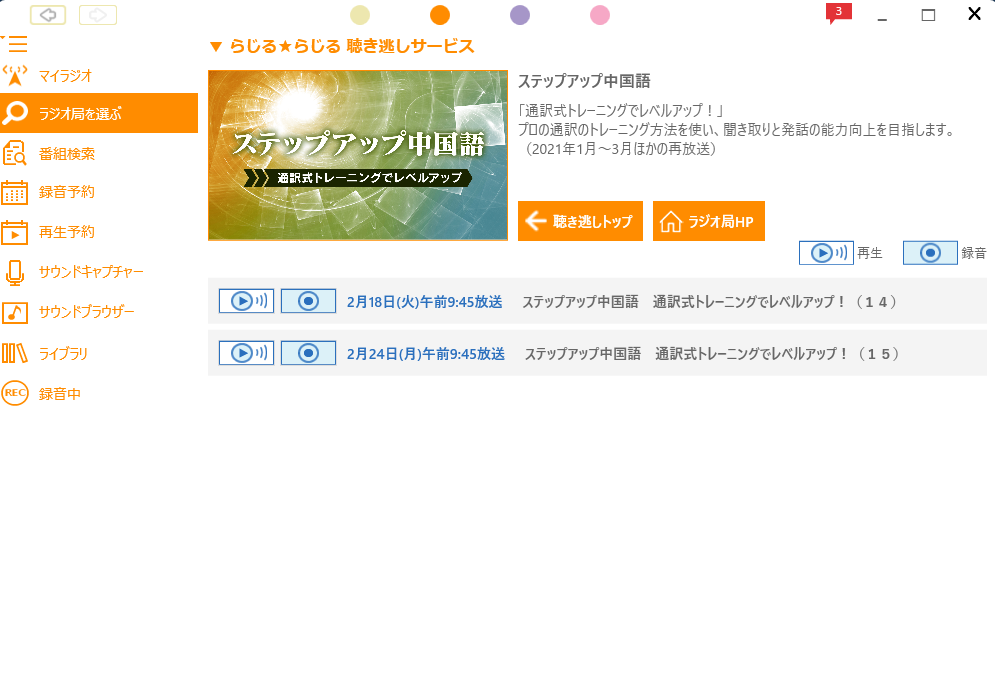
録音ボタンを押して十数秒経つとポップアップ通知で「ラジオの録音完了」と表示されます。一つ目のファイルの録音完了通知です。(後で説明しますが、mp3の自動コピーは「しない」設定にしています)

同様に二つ目の放送回についても録音ボタンを押して録音を行えます。同時に複数番組の録音を並行して行うことも可能なので、バシバシ録音ボタンクリックしてかまいません。
録音済みの番組は「ライブラリ」に登録され、「ライブラリ」を開くと、以下のように録音済みの番組が表示されています。
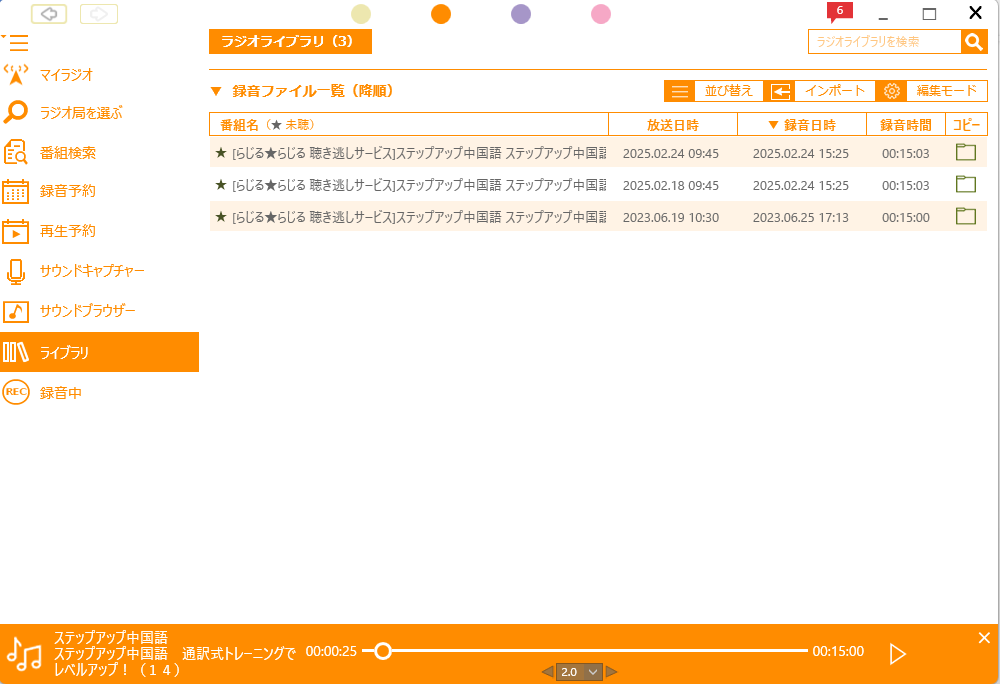
ここで一つ便利な機能を紹介。プレーヤーの再生バーの下をよく見ると「2.0」などと表示されていますよね?
お気づきの方もいらっしゃるかと思いますが、これ録音済みのファイルは「再生速度」が変えられるんですよ。(ストリーミング再生ではできません。)
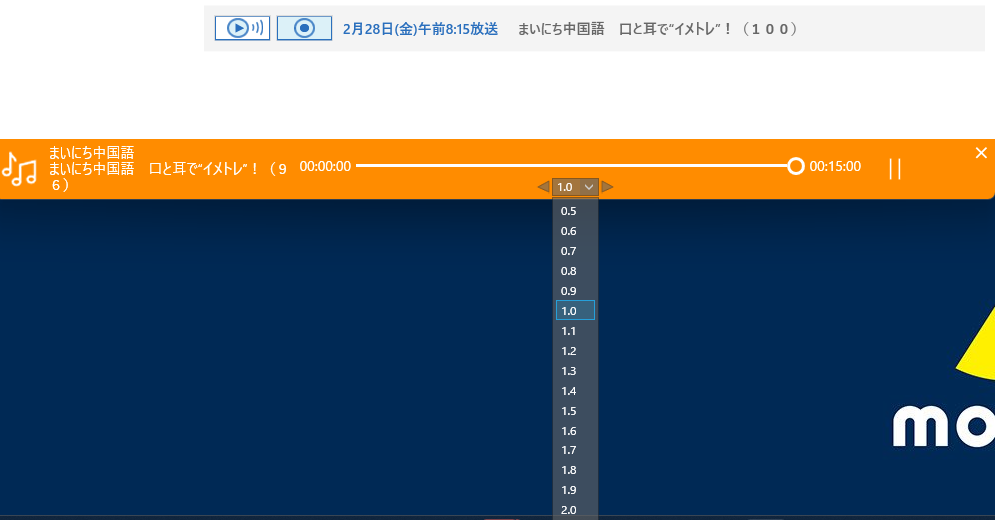
ライブラリに登録されたストリーミング録音ファイルは、指定のフォルダ下に「RADIO」というフォルダが生成され、さらにその下層にラジオのサービス名フォルダが生成され、その下に各番組名のフォルダができ、その中に保存されています。

mp3形式に変換
「ライブラリ」の録音済み一覧から、スマートフォンでも聞けるようにmp3に変換するには右端のフォルダマークの「コピー」をクリック。
ファイル保存ウィンドウが起ちあがり、名前を付けて.mp3形式での変換保存を行います。
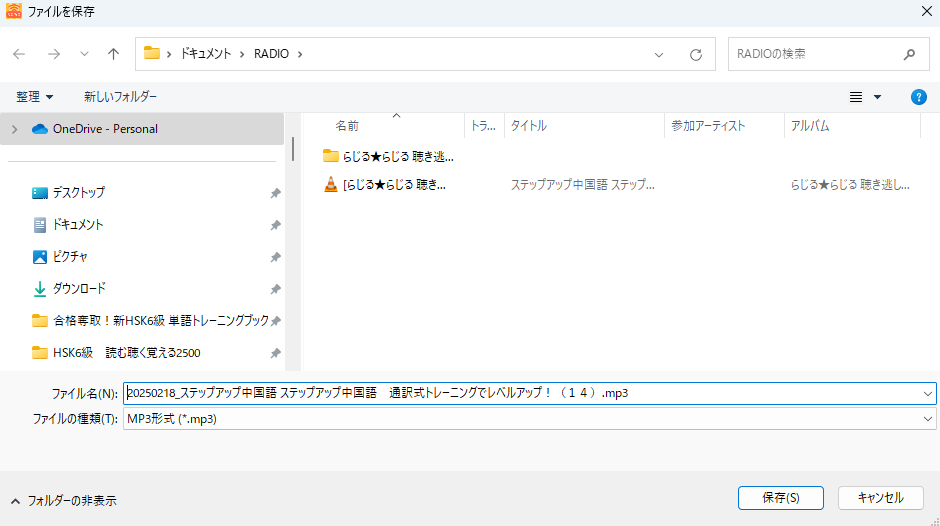
この時面倒ですがファイル名が長くて気に入らなかったら一部削除するのも良いでしょう。
しかし、ここでファイル名を削除しても再生するプレーヤーによってはオーディオファイルの「タイトルタグ」が表示に反映されてしまい、この作業があまり意味をなさないこともあるのです…。
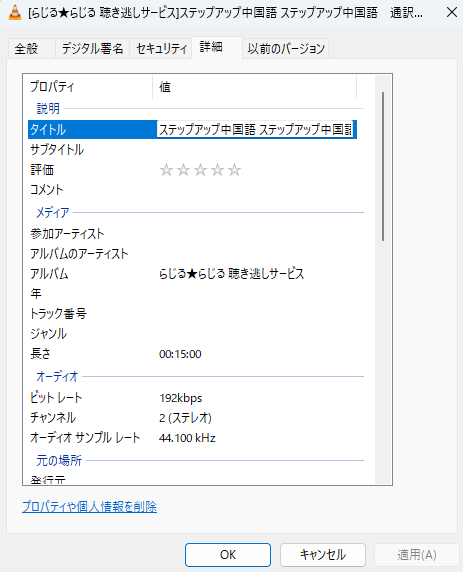
結局右クリックメニューから一つ一つタグを修正しなければならないのかもしれません。
さすがにその作業は面倒くさすぎるので、私はあきらめています。
ともかく、保存をクリックすると20秒くらいかけてファイル形式変換に入ります。
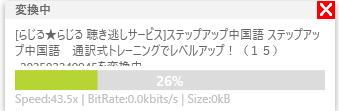
シークバーが表示されるので進行状況がわかりやすいです。変換が終わると指定のフォルダに以下のように.mp3形式ファイルが保存され、スマホなどに移して再生できるようになります。

いちいち変換コピー作業するのが面倒なら「録音後自動コピー」設定にチェックを入れる
ラジオ設定の項目の下の方には「録音後自動コピー」という項目があります。
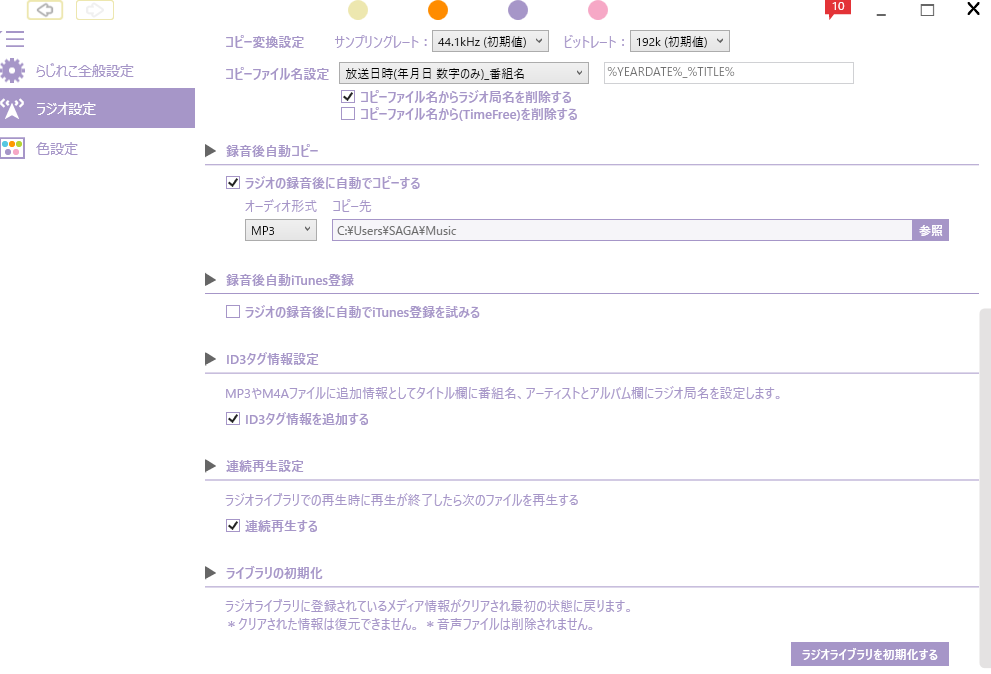
ここにチェックを入れておくと、先ほど解説した.mp3変換コピーまで自動でやってくれるようになります。
まぁ、こっちの方が楽と言えば楽ですが、ファイル名が長いままコピーされることになります。
それでも別に構わないとか、後でカチカチクリックしてファイル名変更すればいいって方は「録音後自動コピー」にチェックを入れておいた方が便利です。
他に録音後に「自動でiTunes登録」を試みるなんて機能もあるので、iPhoneユーザーならこれを使いこなせば「録音」をクリックしただけで面倒なiTunes登録まで済ませてくれて、あとはiPhoneをPCにつないで一丁上がり、となります。
便利な機能はあれど、繰り返しになりますがファイル名のカスタマイズ性という点では「語学講座CS2」の方が一枚上手ですね。
目玉機能、録音予約!
一方で「らじれこ」にあって「語学講座CS2」に無い便利な機能がいくつかあります。
そのうちの一つが「録音予約」です。
長期間家を空けてしまう場合は毎週録音予約を設定しておいてあとはPC起ち上げっぱなしにすれば1か月だろうが平気です。
また、放送後に聴き逃しのサイトに更新分がアップされるまでのタイムラグが待ちきれなく、なるべく放送終わってすぐに、そして自動的に録音が保存されていると都合が良い方にも便利な機能なんです。
NHKのラジオ語学講座を予約設定する手順としては、まず「ラジオ局を選ぶ」メニューから、「NHKラジオ第2」をクリック。
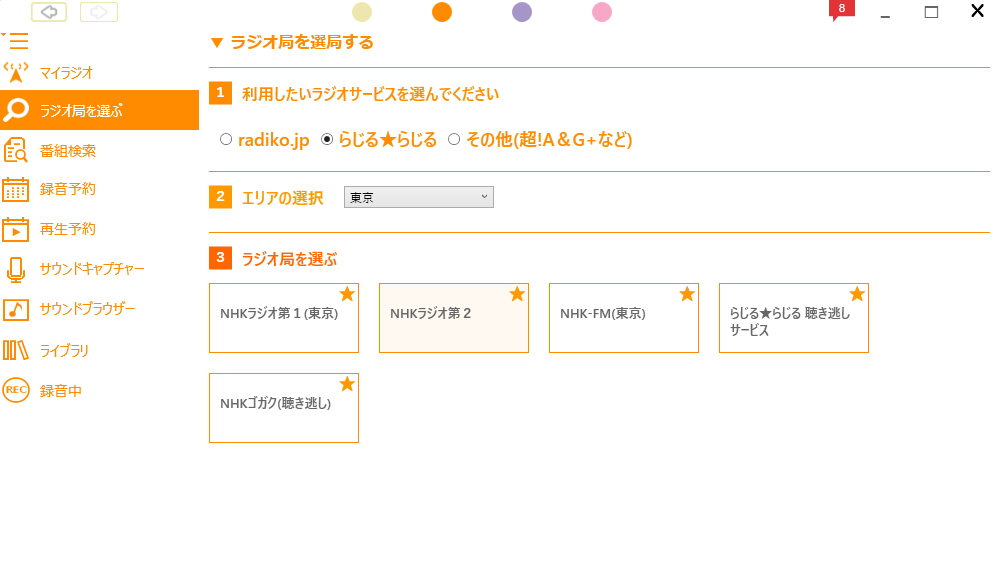
目的のラジオ語学講座の放送日時をスクロールして探して、番組名左の「予約録音」をクリックして設定しておくと、放送時間になれば録音が開始されます。
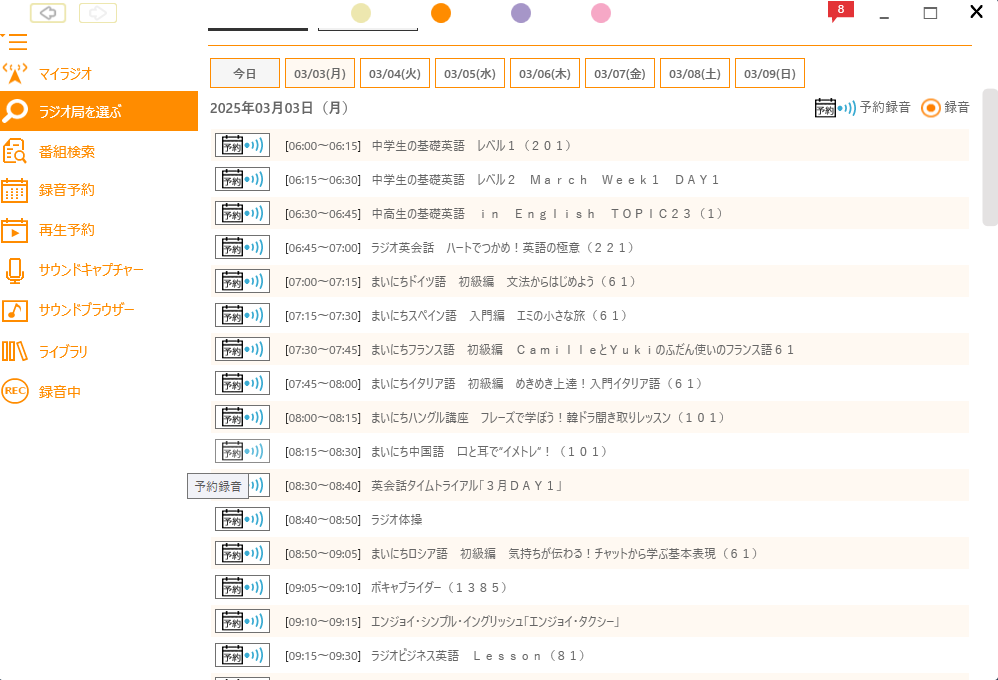
録音予約済みの番組リストも「録音予約」のメニューから確認できるようになっています。
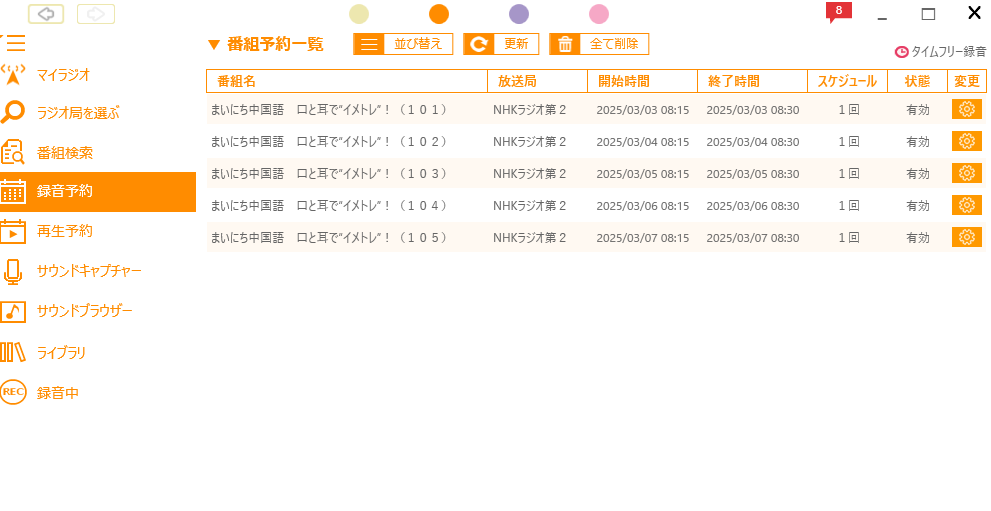
このリストの右端の「変更」から録音をキャンセルしたり、また毎週録音するよう設定することもできます。(毎週録音の設定にした場合、次週以降のファイル名がどのようにつけられるのかは試したことがないのでわかりません)
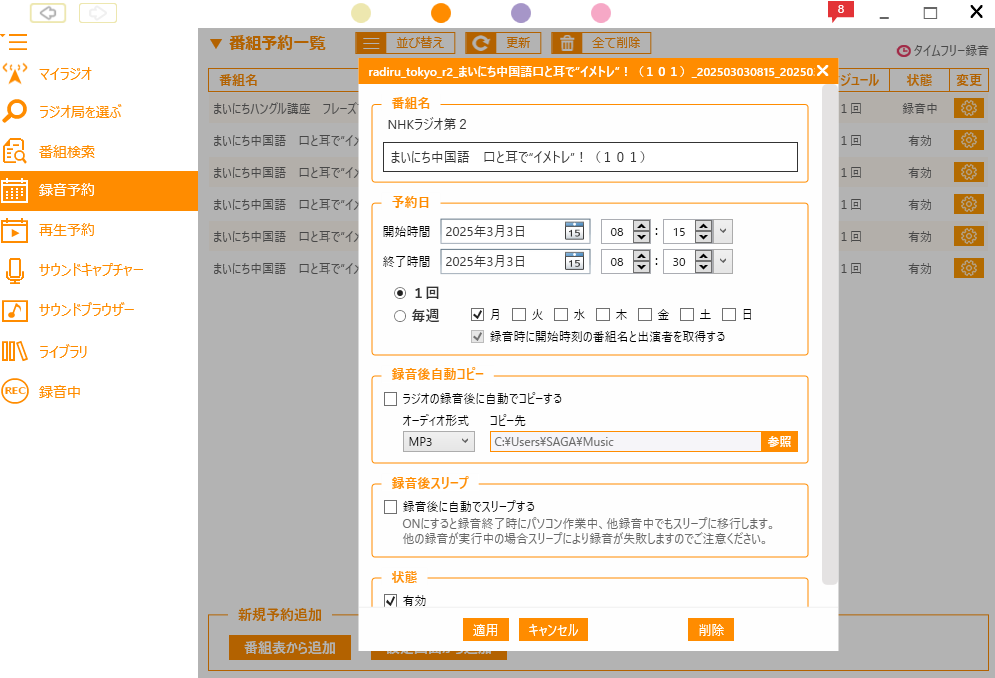
ちなみにこの場合の「録音」はラジカセで録音するのと同様、リアルタイムで放送されているデジタル音声を録音するので、15分番組なら15分間録音が起動しています。(※その間PCからラジオ音声が流れているわけではありません)
当然ながらPCは起動、「らじれこ」も起動しっぱなしにしておかなければ録音できません。
リアルタイムで録音している様子
以下は番組表からリアルタイムで放送中の「まいにちハングル講座」を録音している模様です。放送開始の10秒くらい前に試しに「予約録音」クリックしてみました。
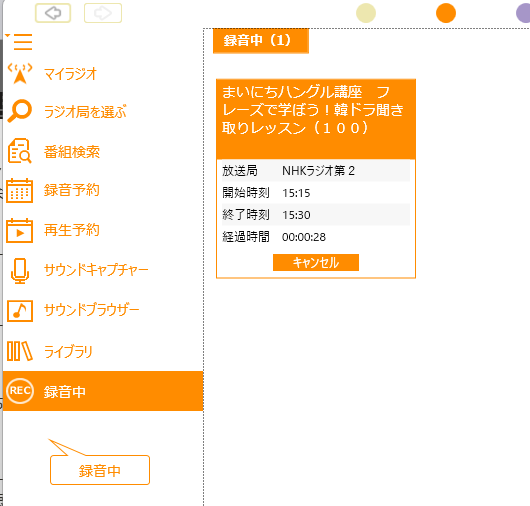
放送開始と同時に録音が開始され、「経過時間」で録音時間がカウントされていってます。この場合も予約録音の時と同様PCからラジオ音声が流れているわけではありません。
15分経って、放送終了と同時に録音完了のポップアップ通知が浮かび、ライブラリに登録され音声が聞けるようになりました。
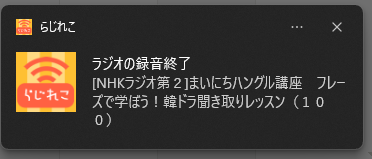
ちなみに、放送から数分過ぎてしまった放送中の番組はためしに録音予約ボタンをクリックしてみましたが、録音されませんでした。
広告はウザいがスマートフォン、タブレットユーザーにおすすめの「らくらじ2」
最後に紹介するのはスマートフォンかタブレットしか使っていな人向けのNHK語学講座ダウンロードアプリ「らくらじ2」。
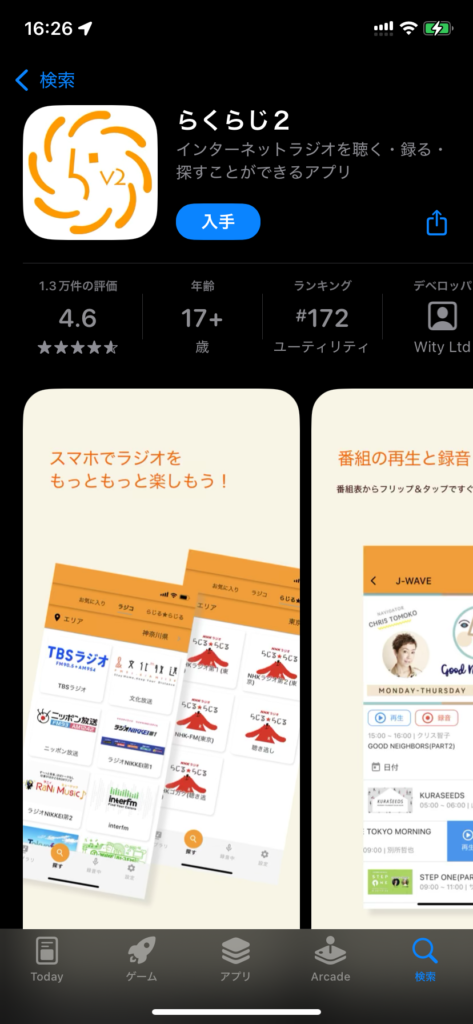
これ、「らじれこ」を制作した「どがらじ」が手掛けたアプリなのです。
インストールを終えて起動したときに位置情報へのアクセスを許可しないと使用できないので注意。
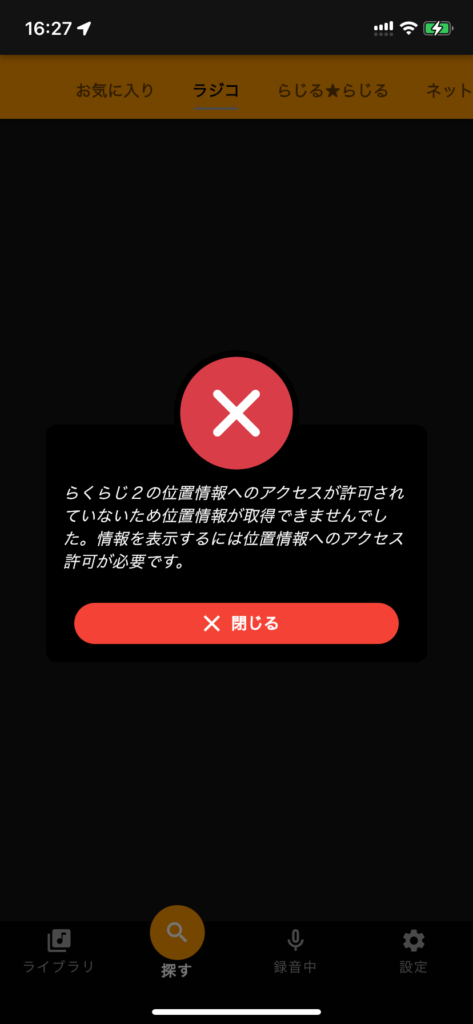
起動したときに位置情報へのアクセスを許可するか?と問われるので「使用中は許可」をタップすればOK。
間違って許可しないを選択してしまったら、スマートフォンの設定かららくらじの位置情報の利用を許可するように変更しましょう。
正常に起動し、下部メニューの「探す」をタップすると現在地で視聴可能なラジコ(radiko)の放送局一覧が出てきますが、上部メニューで「らじる★らじる」をタップして、「らじる★らじる」のNHKの放送番組一覧を表示させましょう。
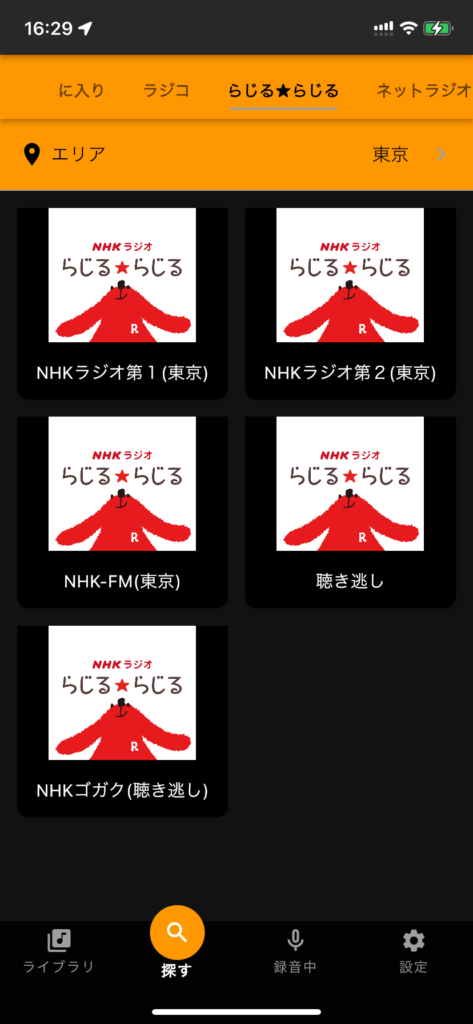
その中からNHKゴガク(聴き逃し)をタップすると語学講座番組一覧が表れます。
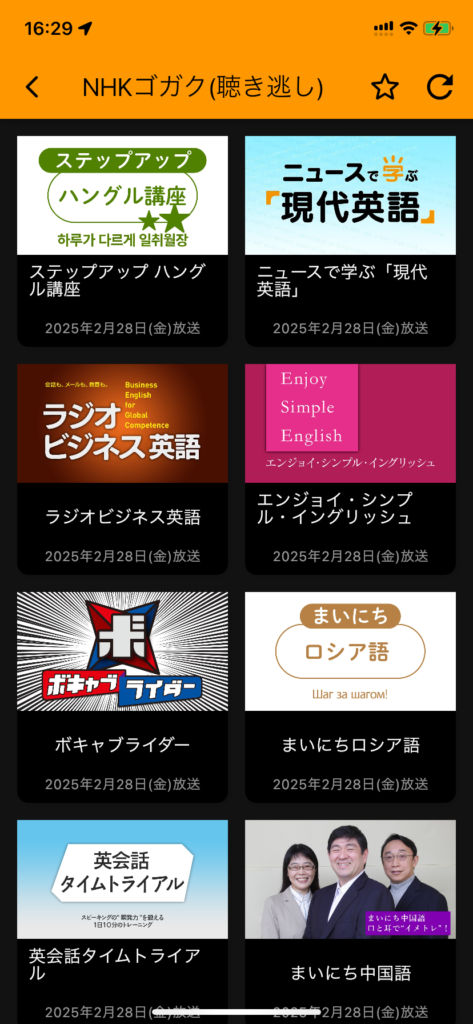
あとは自分の保存したい番組のサムネイルをタップして選択し、現在NHKゴガク(聴き逃し)で聴取できる内容を表示させます。ここでは「まいにち中国語」を表示させます。
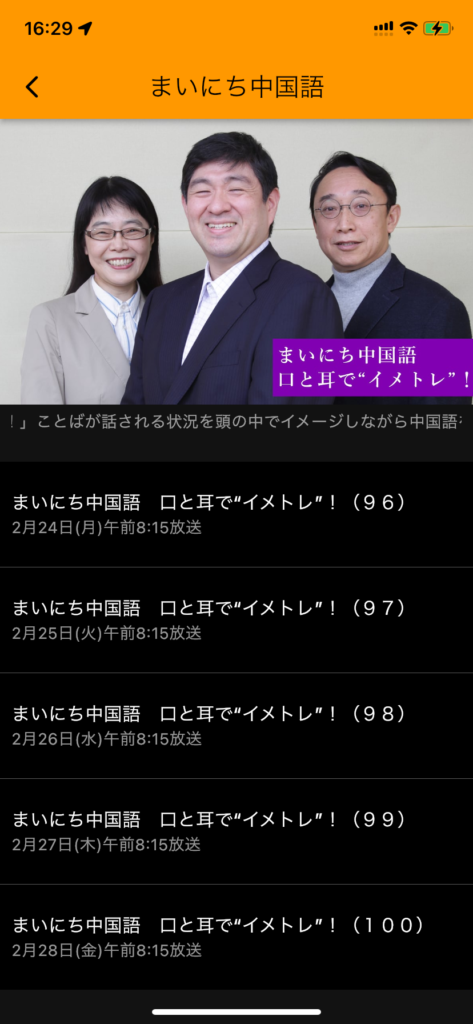
各回の内容をタップすると、「再生」と「録音」のボタンが下部に表示されます。
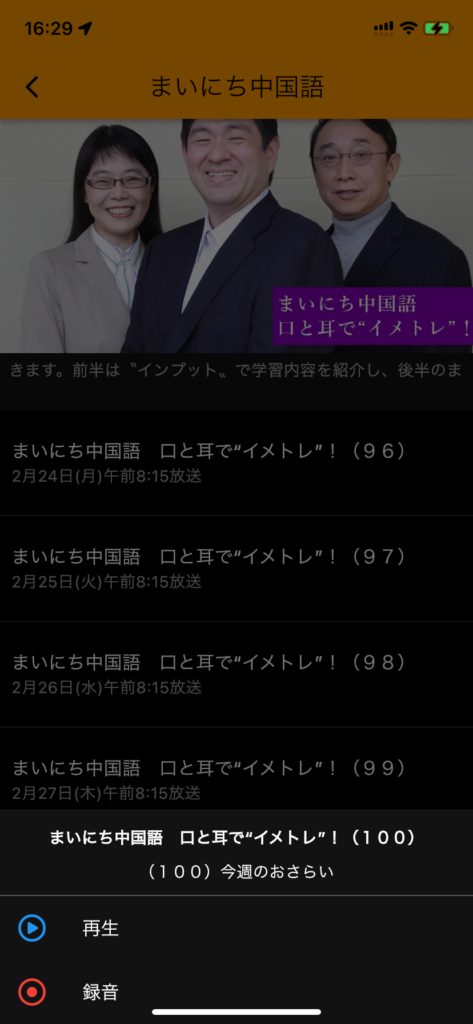
「再生」はそのまま問題なくプレーヤーとして放送内容がストリーミング再生され始めます。
ここでは「録音」ボタンで放送音声を保存することが目的なので「録音」をタップするわけですが・・・
このアプリでは放送を「録音」するには30秒の広告を見なくてはならないのですよ。最近いろいろなサイトで導入しているあのタイプの広告。
30秒経過すると広告上部に「報酬を獲得しました」と表示されます。広告を見終わると録音が開始され録音終了すると「ライブラリ」に保存された音声が登録されます。
ちなみに、「広告うぜぇ~!」といって途中で閉じると、「広告見ないと録音させないよ♪」みたいなメッセージが表示されます。
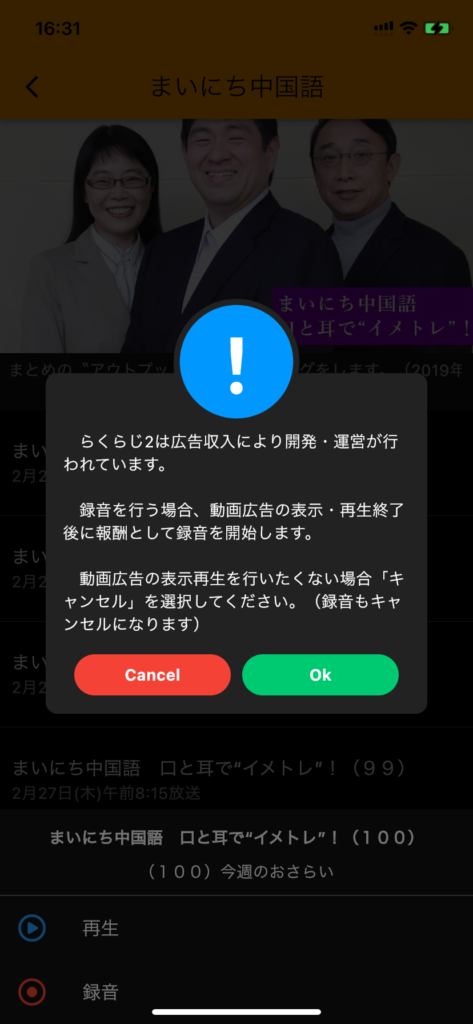
まぁ、無料で高機能なアプリを提供してくれているわけですから広告ぐらいは我慢してあげましょうよ、というのが私の個人的なスタンス。
例えばYouTube見ながらとか、ごはんを食べてるときとか、他の事をやっている時の片手間に録音作業をやればそれほどイライラしないので良いかと。
ダウンロード中、進行具合が確認できないのがストレスになるのでせめてダウンロード進行状況を示すシークバーを表示してくれたらいいのに、と思いますが。
ちなみに、「らじれこ」同様録音済みでライブラリに登録された番組は再生速度が調整可能で、「らくらじ2」の場合はなんと「らじれこ」の2倍よりも上の3倍速再生も可能なんです!
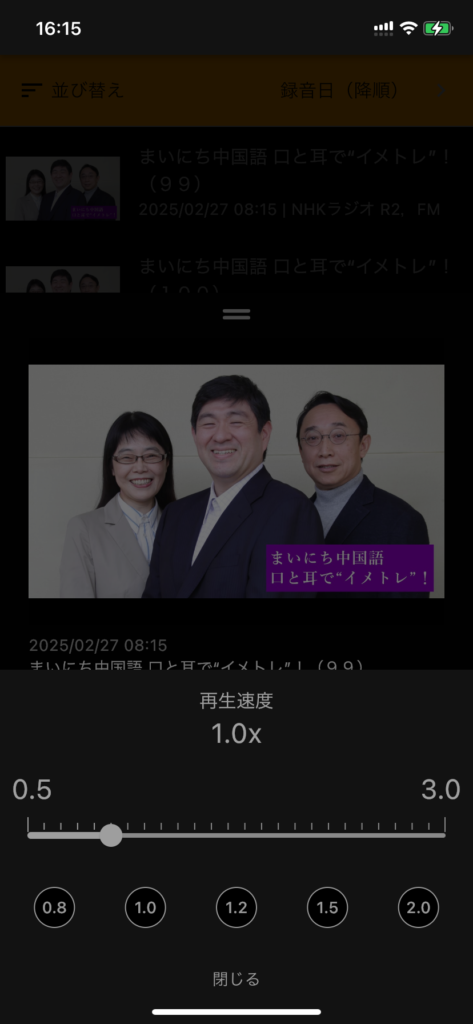
普段から速聴を行って脳の回転を速くするトレーニングをしている方なら聴きとれてしまう3倍速、時短になってタイムパフォーマンスも大幅にアップします!
広告はウザいですが、この再生速度3倍まで調整できるのは「らくらじ2」の最大のウリ、広告我慢してでも使いたいという人もいることでしょう。
あと、さきほどの下部メニューの「探す」から、「らじる★らじる」をタップして、「らじる★らじる」のNHKの放送番組一覧を表示させたときに「NHKラジオ第2」も表示されていました。
NHKラジオ第2を選択すると、こちらも「らじれこ」同様現在放送中のラジオが聞けます。ここから予約録音もできますが、この場合の録音は15分かけて放送音声を録音する方式になります。
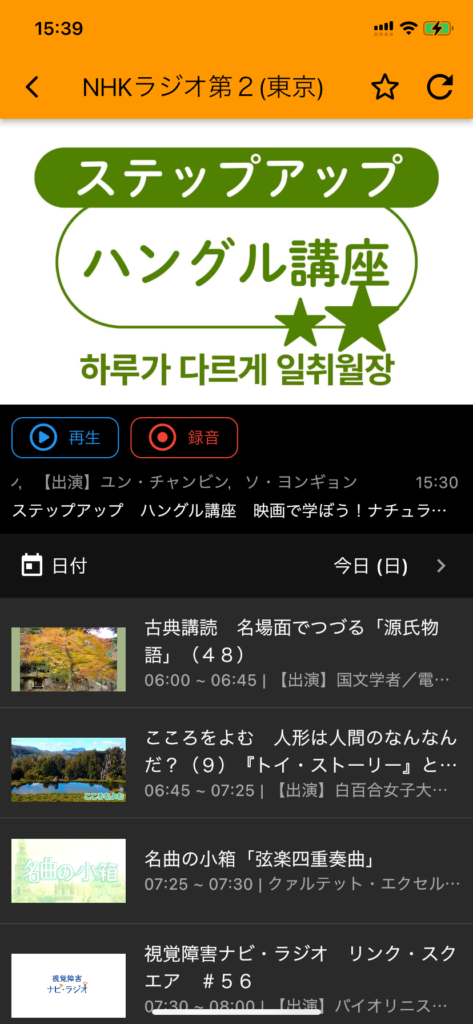
「らじれこ」同様聴きながら「録音」するのに向いています。
”聴く”だけの用途なら「NHKゴガク 語学講座」も悪くない
NHKが正規に提供しているスマートフォンアプリ「NHKゴガク 語学講座」もラジオ講座を聴く事だけに絞るならば、かなり使い勝手がいいです。
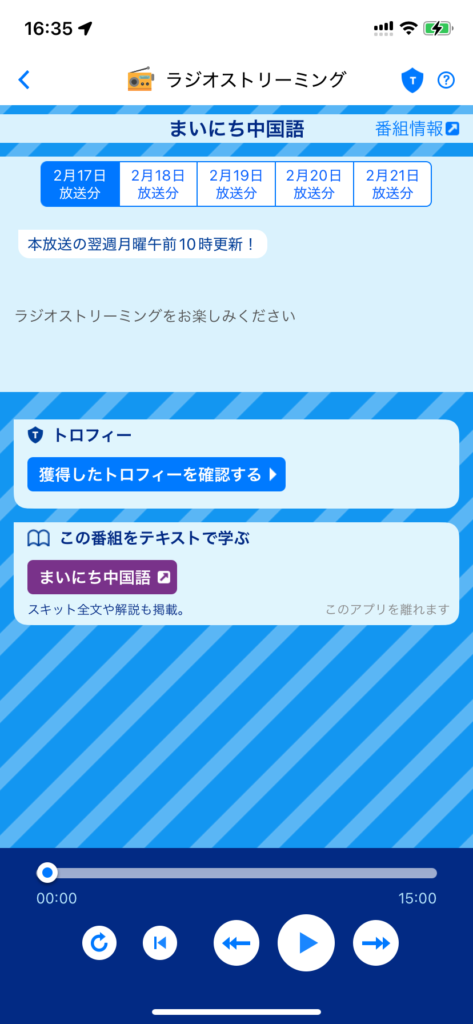
何度もラジオ講座を聞き返す必要がない、1回聴けば十分という方にとってはまったく問題の無いアプリです。
ユーザーインターフェースもかなりわかりやすく作りこんであるのでここでは具体的な操作方法は特に解説しません。
受講する番組を登録しておけば、
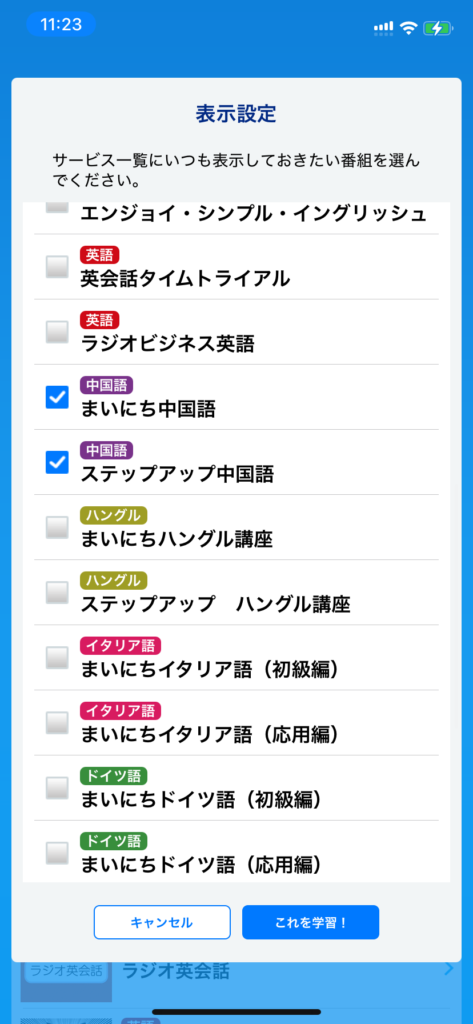
ホーム画面で目当ての番組にすぐにアクセスできます。
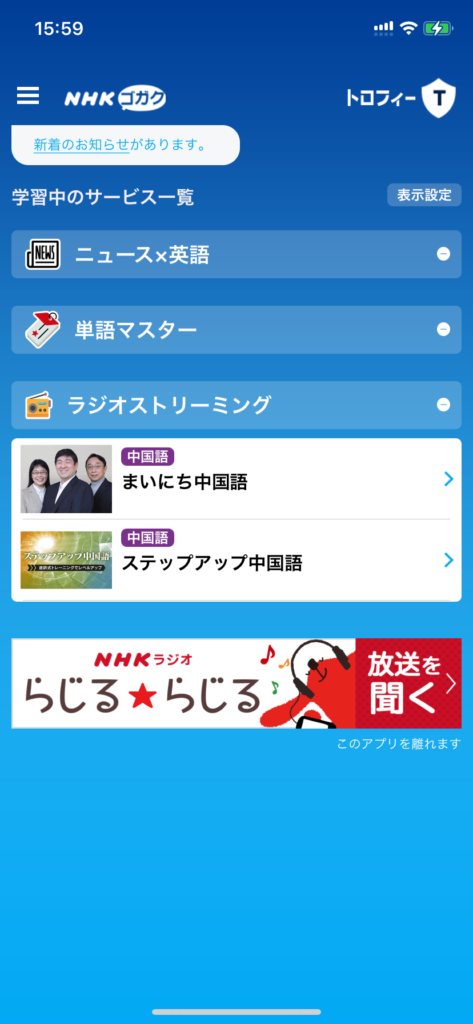
興味のある方は試しにダウンロードして使用してみて下さい。
まとめ
以上、無料で利用できるNHK語学番組ストリーミングダウンロードのソフト、アプリを3つ紹介いたしました。
もし、この記事を読んでいるのが「新年度に入ってもう既に2週間過ぎてしまった…」なんて人でも、私がイチオシとして薦めた「語学講座CS2」ならばまだ4月の初回分のダウンロードが間に合いますので諦めないでください。
また、せっかくやる気が高まっている4月に体調不良や、残業などつまらないことでラジオ講座を聞き逃してしまってやる気を失ってしまって「もういいや」と外国語習得をあきらめかけそうな人も、とにかくしばらくストリーミングのダウンロードだけは残しておいてみて下さい。
後でやる気が復活したとき、テキストならば数ヵ月後でも入手できます。音声が無ければどうしようもなくなってしまいます。
また、スマートフォンに保存しておくことで通勤などの移動中や、ランニングなどの運動中にも学習でき時間の「二毛作」活用もできるようになります。
保存しておけばいつか役立つストリーミングファイル
ここで、私の例を紹介しましょう。
実は10年ほど前に、「中国どんどん成長しているよな、中国語でも勉強しておこうかな」と、まいにち中国語のテキストを買ったことがあります。2015年4月のことです。
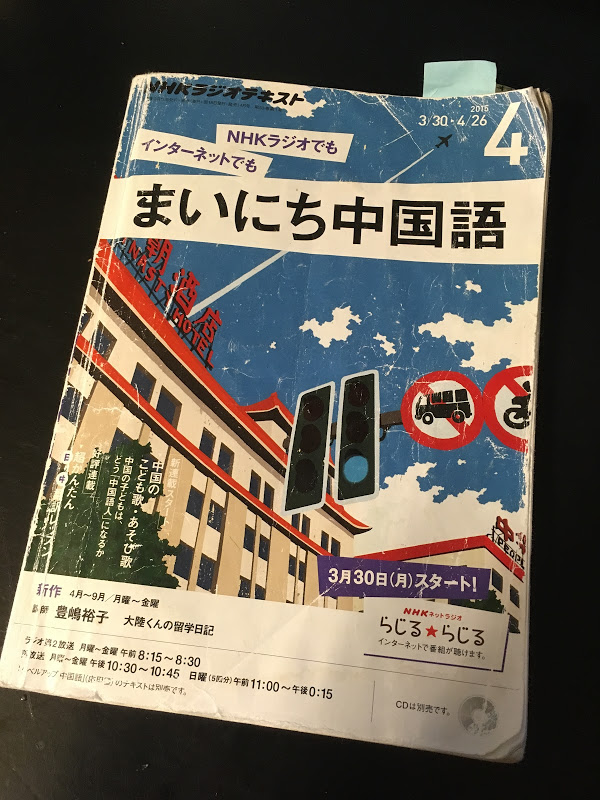
それで、その当時聴き始めて3日目にしてピンインの基礎のパートの退屈さに苦痛を感じ、それ以降数年聴くことはありませんでした。
けれど、せっかくだからと2015年4月分だけは、旧CaptureStreamでストリーミングを保存しておいたのです。
当時は英語のラジオ講座もストリーミング保存して勉強していたので、そのついでに。「まいにち中国語」にチェックをいれてダウンロードをクリックするだけの作業でしたから。
そこから3年以上も経ってまさかもう一度この4月号を手にして音声を聴きながら勉強するとはその当時は思いもよりませんでした。
4月のまいにち中国語はピンインマスターに超使える
中国語学習ビギナー独学者にとって、4月のラジオ講座は利用価値のかなり高いものとなっています。
中国語学習をこれから始めようという方で、それなりに最初は自分で頑張れそうな人はいきなり中国語教室に行くより、以下の流れが理想だと思います。
①まいにち中国語4月の2週でピンインを一通り独学する
↓
②GW(ゴールデンウイーク)頃、各中国語教室で大体開催される集中講座に行ってみる
↓
③教室選びを吟味し、中国語教室に行くか、スカイプ中国語会話orネットで中国語教えてくれる中国人を探しレッスンをお願いする
昨今ではYouTubeに口の形と共に発音の仕方を解説してくれている動画素材も沢山あるので、それらと組み合わせるとよりピンイン学習の効果が上がります。
なるべく安くオンラインレッスンを受けたいなら業界格安のCCレッスンも一つの選択肢です。ただオンラインレッスンの進行の仕方とか慣れるまで少し時間が必要にはなりますが。
CCレッスンの解説については以下の記事を書いていますので、ご参考ください。

また、格安系オンラインレッスンを比較したいのならば以下の記事をご参考ください。

NHKラジオ講座はピンインの学習パートが手厚い
本屋にもいろいろと中国語の参考書売っていますが、毎年発行されるNHKのテキストほどピンインのマスターにページやイラスト素材など労力を注いだものはあまり見かけません。
一般の参考書ではピンイン学習の内容にそこまでコストかけられませんが、NHKテキストなら2週間くらいゆっくりみっちり学ぶことができます。
NHKは受信料という国民のカネを潤沢に使えますので、その分ピンインの解説に贅沢にページを割いてくれています。まぁ当たり前です、それだけ充実したもので国民に還元していただかなくては納得がいきませんよね。
音量が気になるようなら「MP3Gain」などのソフトで調整しよう
最後に補足として、もしダウンロードしたファイルの音量が小さいなと感じるようでしたら「MP3Gain」などのフリーソフトを使って調整すると良いです。
電車の中とかだと音量が小さいとよく聞こえなくて、学習効率も落ちてしまいますからね。